Set up SAP S/4HANA for Semarchy xDI
To use SAP S/4HANA with Semarchy xDI, you must configure the SAP S/4HANA server to enable connections between the two. The overview of this process is as follows:
-
Import the SAP S/4HANA reference project in Designer, and locate the resources.
-
Install common SAP resources:
-
Follow further guides based on your integration flows:
-
To work with tables and SQL, see the table setup documentation.
-
To query DataSources, see the DataSource setup documentation.
-
To process IDocs, see the IDocs setup documentation.
-
To call a BAPI/RFC, make sure it is remote enabled.
-
When you finish configuring SAP S/4HANA, proceed to creating SAP S/4HANA metadata and reverse-engineering your data.
Download resources
This SAP S/4HANA setup process references additional resource text files. You can find these in a Designer reference project, which you can import directly from within Designer.
-
Right click in the Project Explorer view.
-
Choose Import.
-
From the General folder, select Reference - SAP S4HANA, and continue.
-
Confirm the name of the reference project, and finish.
When the setup instructions mention text files, consult the files in the reference project at that time.
Create the SAP package
-
In SAP S/4HANA, launch transaction
SE80. -
Choose Package from the list, and enter
ZSTB_PACKAGEin the nearby field.
-
Press Enter.
-
In the Create Object dialog box, click on Yes.
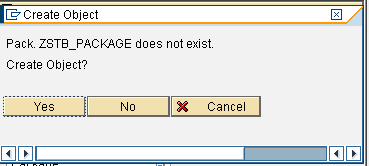
-
In the Software Component field, enter
HOMEand press Enter. The Transport Layer field can have a value or be empty.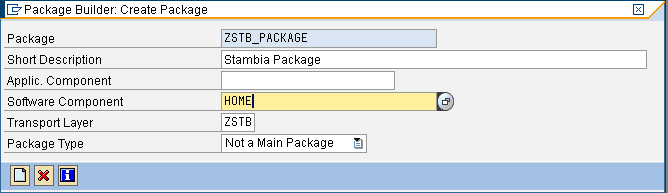
-
In the request dialog box, leave the Request field unchanged. Press Enter to finish.
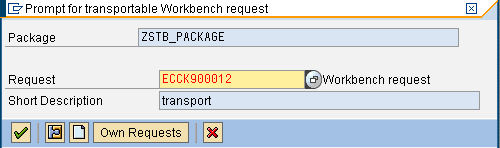
Create the function group
-
In SAP S/4HANA, launch transaction
SE80. -
Choose Function group from the list, and enter
ZSTB_FUNCTION_GROUPin the adjacent field.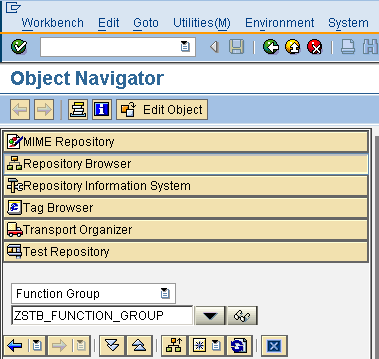
-
Press Enter.
-
In the Create Object dialog box, click on Yes.
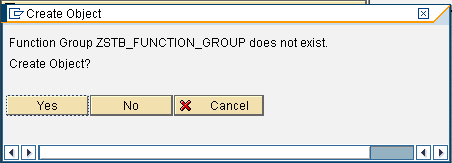
-
In the Create Function Group dialog box, enter a description in the Short text field.
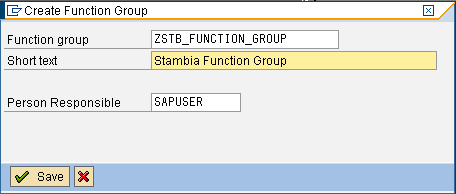
-
Click on Save.
-
In the Create Object Directory Entry dialog box, enter the package name
ZSTB_PACKAGE.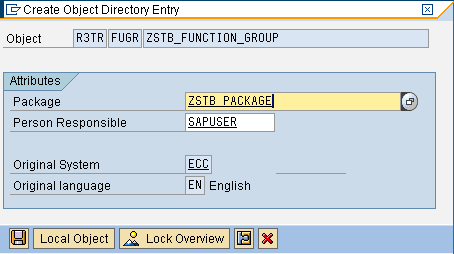
-
Click on Save.
-
In the request dialog box, leave the Request field unchanged. Press Enter.
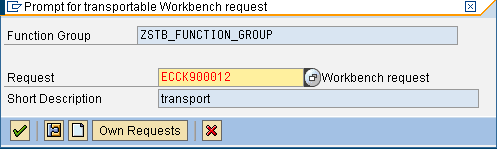
Create domains
-
Open the file
ZSTB_SOURCES/ZSTB_domains.txtfrom the provided resource ZIP file. -
Add all the domains from the DEFINITION table in the text file:
-
In SAP S/4HANA, launch transaction
SE11. -
In the Domain field, enter the domain name, such as
ZSTB_SESSION_ID_DOMAIN.
-
Click on Create.
-
Go to the Definition tab.
-
Enter the Data Type and the number of characters from the text file, such as
CHARand32.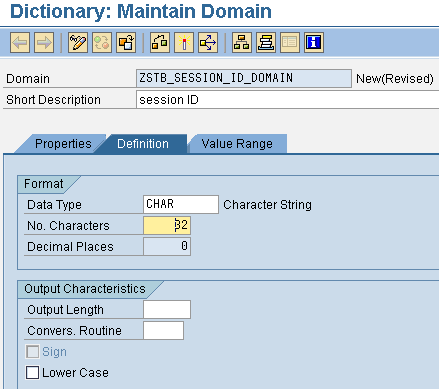
-
Fill out the element’s Short Description from the text file.
-
If the domain is also listed in the VALUE RANGE table in the text file, follow these steps:
-
Go to the Value Range tab.
-
Add an entry for each corresponding line in the text file VALUE RANGE table. Enter the single character value in the SAP Fixed column.
-
Add entry descriptions.
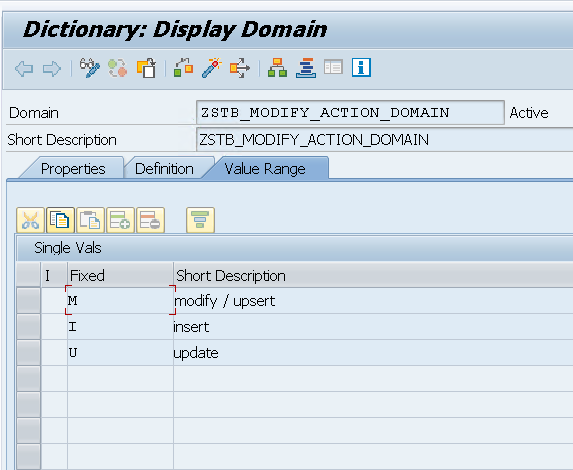
-
-
Click on Save, validate the next prompt, and activate the data element.

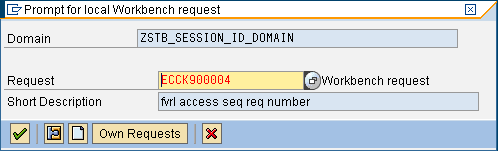
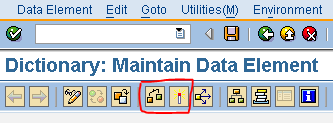
-
Repeat these steps for any other DEFINITION entries in the
ZSTB_domains.txtfile.
-
Create types
-
Open the file
ZSTB_SOURCES/ZSTB_types.txtfrom the provided resource ZIP file. -
Add all the domains from the table in the text file:
-
In SAP S/4HANA, launch transaction
SE11. -
In the Data type field, enter the type name, such as
ZSTB_SESSION_ID_TYPE.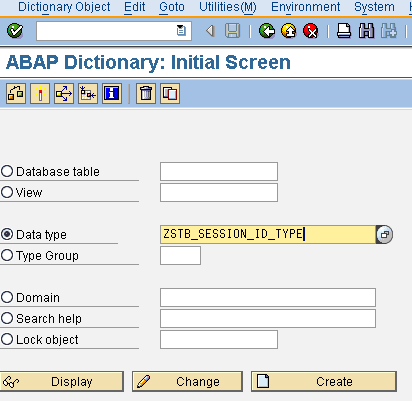
-
Click on Create.
-
In the Create Type dialog box, select the Data element radio button. Click the check mark to validate.
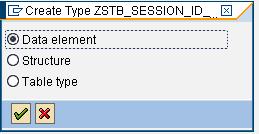
-
In the Data Type tab, enter the corresponding domain in the Domain field, such as
ZSTB_SESSION_ID_DOMAIN.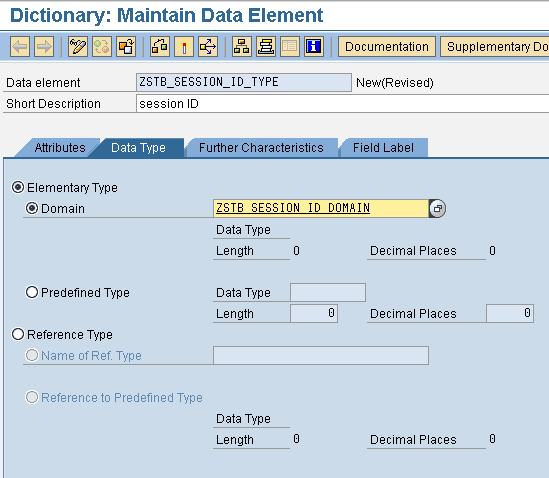
-
Fill out the element’s Short Description from the text file.
-
Click on Save, validate the next prompt, and activate the data element. Do not fill out any field labels in the Field Label tab.
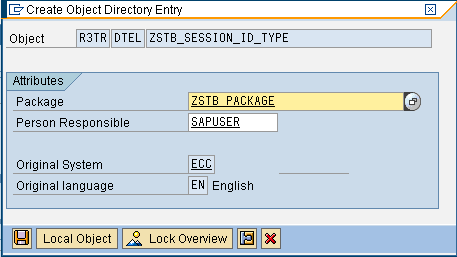
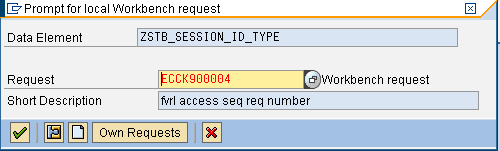
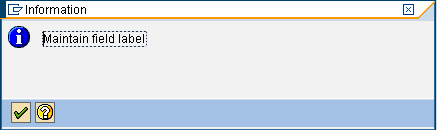
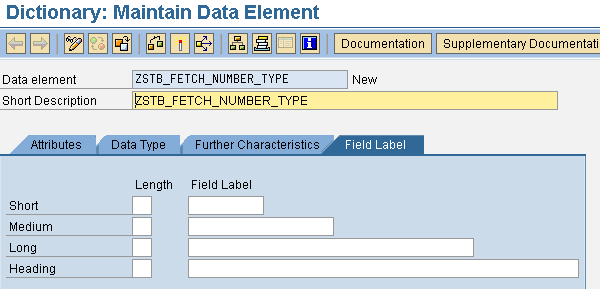
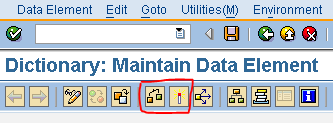
-
Repeat these steps for any other entries in the
ZSTB_types.txtfile.
-
Create structures
-
Open the file
ZSTB_SOURCES/ZSTB_structures.txtfrom the provided resource ZIP file. -
Add all the structures from the table in the text file:
-
In SAP S/4HANA, launch transaction
SE11. -
In the Data type field, enter the structure name, such as
ZSTB_TRANSFERT_STRUC.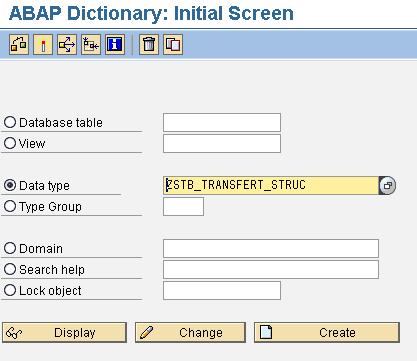
-
Click on Create.
-
In the Create Type dialog box, select the Structure radio button. Click the check mark to validate.
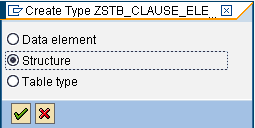
-
In the Components tab, enter the corresponding component names, component types, and descriptions.
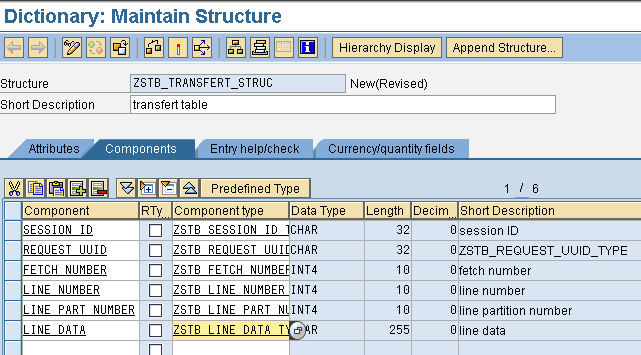
-
Fill out the element’s Short Description from the text file.
-
Open the Extra menu, and select Enhancement Category.
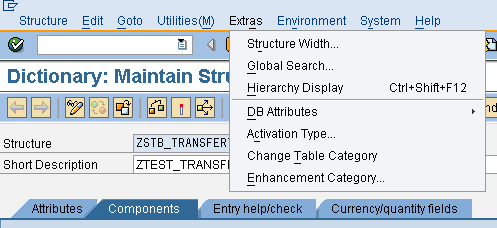
-
Validate the Information dialog box if it appears.
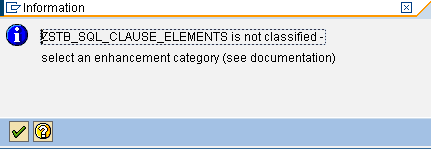
-
In the enhancement selection dialog box, select the Cannot Be Enhanced radio button.
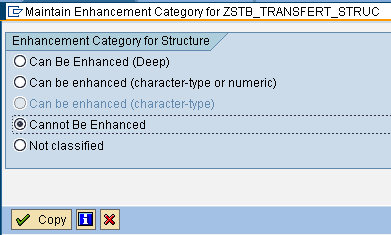
-
Click on Save, validate the next prompt, and activate the data element.
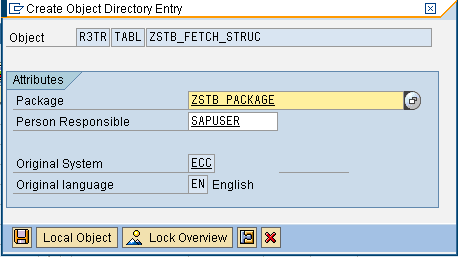

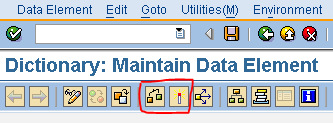
-
Repeat these steps for any other entries in the
ZSTB_structures.txtfile.
-
Create tables
-
Open the file
ZSTB_SOURCES/ZSTB_tables.txtfrom the provided resource ZIP file. -
Add the structures from the table in the text file:
-
In SAP S/4HANA, launch transaction
SE11. -
In the Database table field, enter the table name, such as
ZSTB_TRANSF_TBL.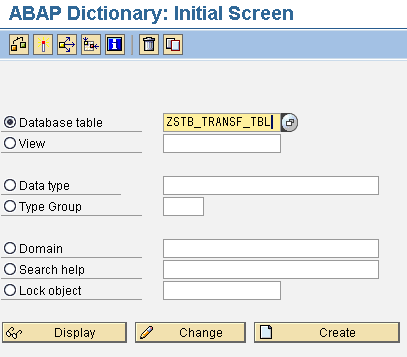
-
Click on Create.
-
Validate the Information dialog box if it appears.
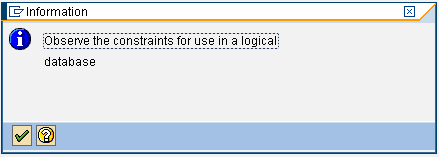
-
In the Delivery and Maintenance tab, set the Delivery Class to
L(temporary data).
-
Click on Technical Settings on the top bar.
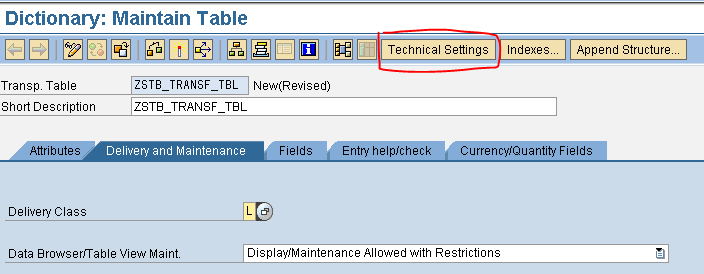
-
Click on Save and validate the next prompts to get to the Maintain Technical Settings screen.



-
Set the Data class to
APPL1(transaction data). -
Set the Category size to
8.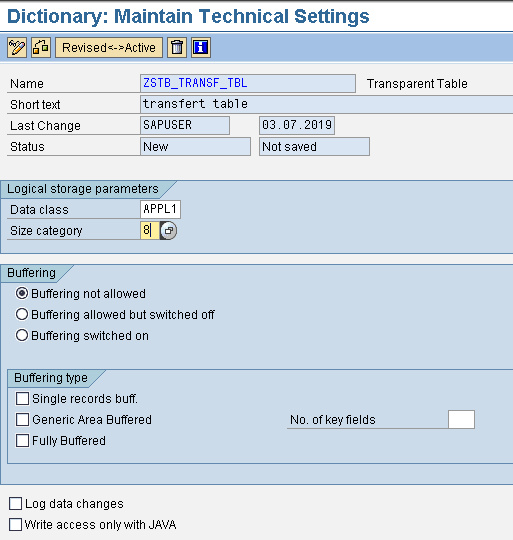
-
Click on Save and validate the next prompts to return to the previous screen.
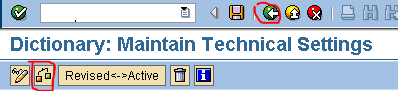
-
In the Components tab, enter the corresponding component names, component types, and descriptions.
-
Activate the key and initial value on dedicated values.

-
Fill out the element’s Short Description from the text file.
-
Open the Extra menu, and select Enhancement Category.

-
Validate the Information dialog box if it appears.
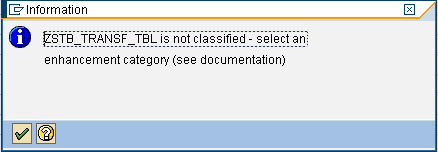
-
In the enhancement selection dialog box, select the Cannot Be Enhanced radio button.
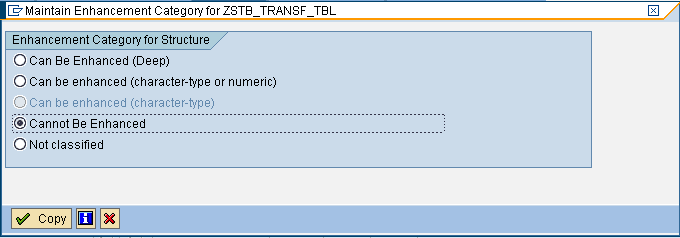
-
Click on Save, validate the next prompt, and activate the data element.
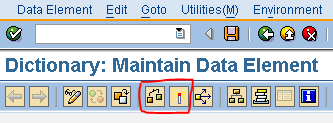
-
Repeat these steps for any other entries in the
ZSTB_tables.txtfile.
-
Create common function modules
Open these text files from the provided resource ZIP file:
-
ZSTB_SOURCES/ZSTB_INSERT_TRANSF_TBL.txt -
ZSTB_SOURCES/ZSTB_RFC_SQL_DELETE.txt -
ZSTB_SOURCES/ZSTB_RFC_SQL_FETCH.txt
Open the article about adding function modules. Follow those instructions, once per text file, to create three corresponding modules.
Configure SAP S/4HANA for different elements
See the following pages according to your data integration needs:
-
To work with SAP tables, see the table setup documentation.
-
To query DataSources, see the DataSource setup documentation.
-
To process IDocs, see the IDocs setup documentation.
-
To call a BAPI/RFC, make sure it is remote enabled.
Next steps
When you finish the SAP S/4HANA setup process, continue to xDI Designer and connect to your data.