Customize the Project Explorer view
You can customize the Project Explorer to display or hide certain elements. To do this, open the Filters and Customization menu in one of two ways:
-
Click the funnel icon at the top line of the Project Explorer.
-
Click the ⋮ three-dot menu icon at the top line of the Project Explorer, then select the Filters and Customization entry. Use the view’s local menu:
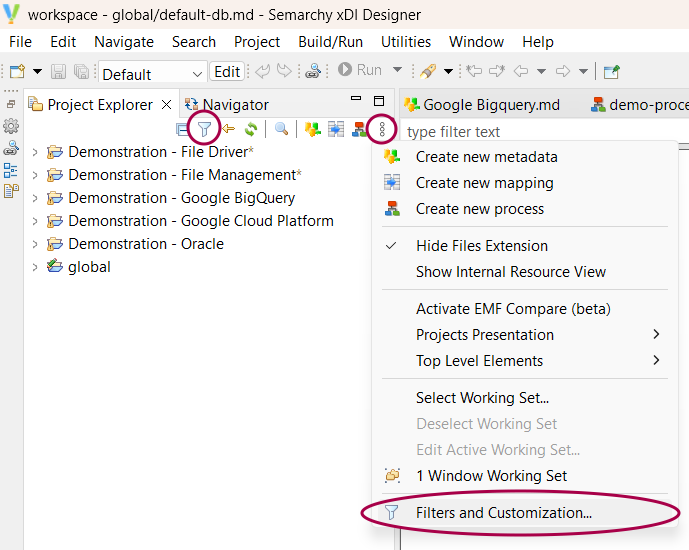
Pre-set filters
The Filters and Customization window opens on the Pre-set filters tab. This tab lists filters that come with xDI Designer, and with the Eclipse platform it is based on.
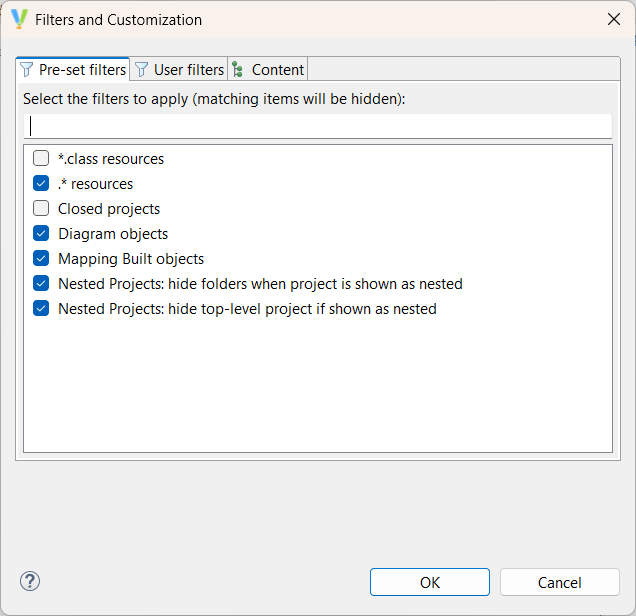
The following filters are available:
-
*.class resources
-
.* resources: folders such as
.settingsor.project, which are intended to be hidden -
Closed projects
-
Diagram objects
-
Mapping Build objects
-
Folders when a project is shown as nested
-
Top-level projects if shown as nested
| You should leave *.class resources unchecked. It is an Eclipse platform filter, and is not relevant to the development of integration flows. |
User filters
If you want more control over which elements to hide or display, you can set your own view filters under the User filters tab.
This tab is empty by default.
Content
The content tab lists Designer project elements you can choose to hide or display. The following filters are available:
-
Metadata Product Icons
-
Duplicated Resources
-
*.map model contents
-
Mapping Built objects as children
-
Working Sets
-
Nested Projects
-
*.md model contents
-
*.proc model contents
-
Resources
-
Sample Documentation